|
<< Click to Display Table of Contents >> Configure Navigation |
  
|
|
<< Click to Display Table of Contents >> Configure Navigation |
  
|
The navigation bar supports dragging into the dashboard from the left tree, portal components, and can also configure the portal logo and portal title.
❖Configure navigation bar content
1.LOGO
Click the Select Picture button in the Logo editing area on the right to select the image to be displayed as the Logo. The default is the image in the image folder under the server bihome, as shown in the figure:
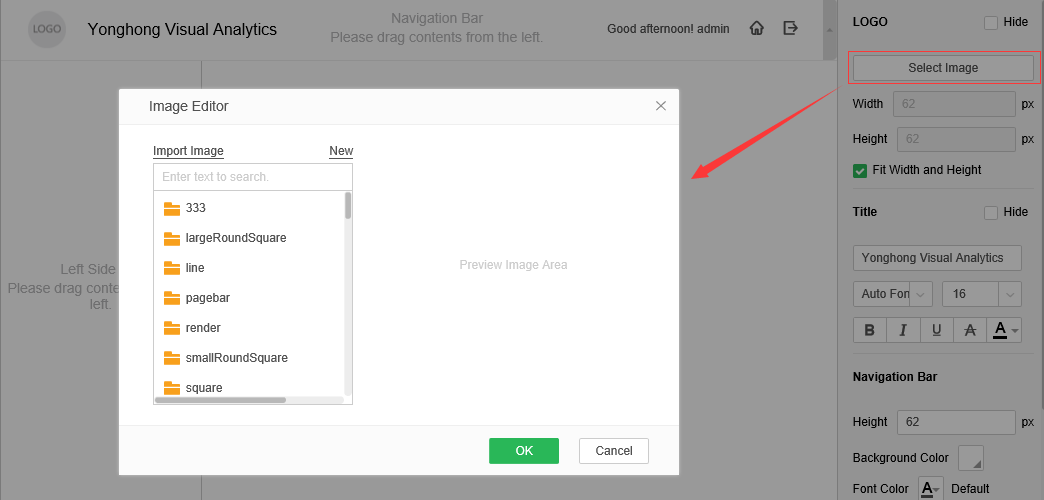
[Hide] Hide Logo.
Logo default width and height adaptive, you can also customize the size.
2. Title
Click on the text box in the title editing area on the right side of the Pane to edit the title, and you can set the style of the title in the title editing area. as the picture shows:
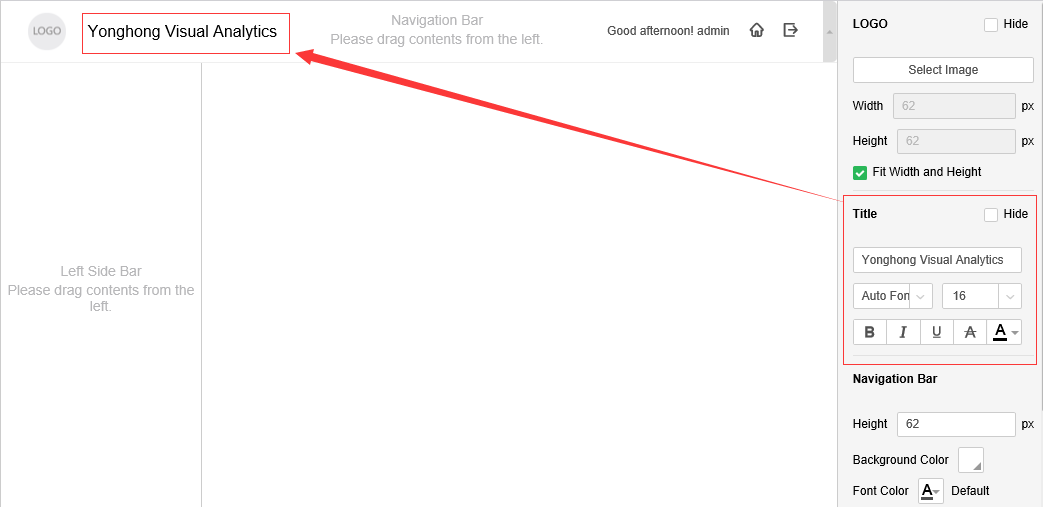
[Hide] Hide the title of the navigation bar.
3.Operation module
Add data sources, create datasets, create reports, view reports, schedule tasks, manage the system, and drag them from the tree on the left to the navigation bar as shown:
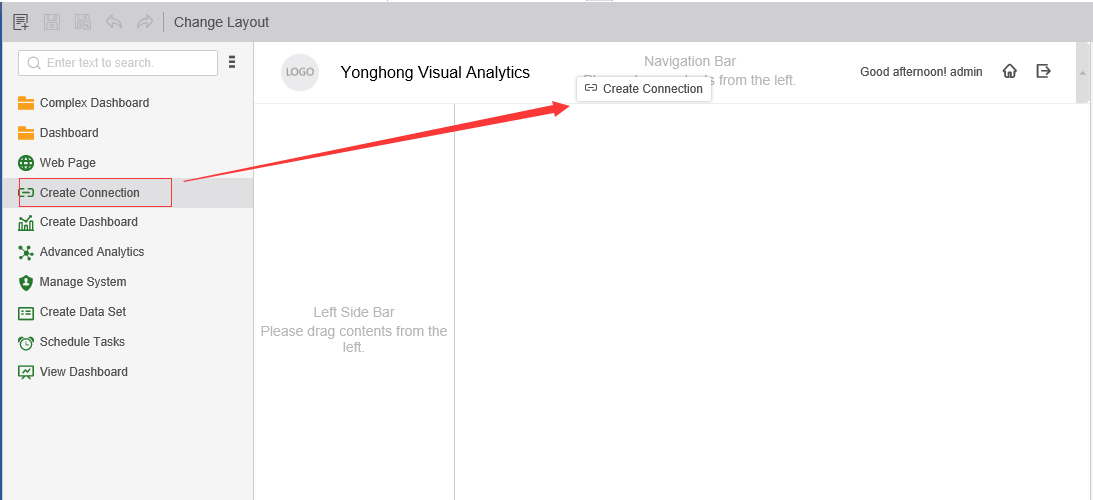
4.Web
Drag the webpage from the left tree to the navigation bar and enter the URL in the pop-up URL bar as shown:
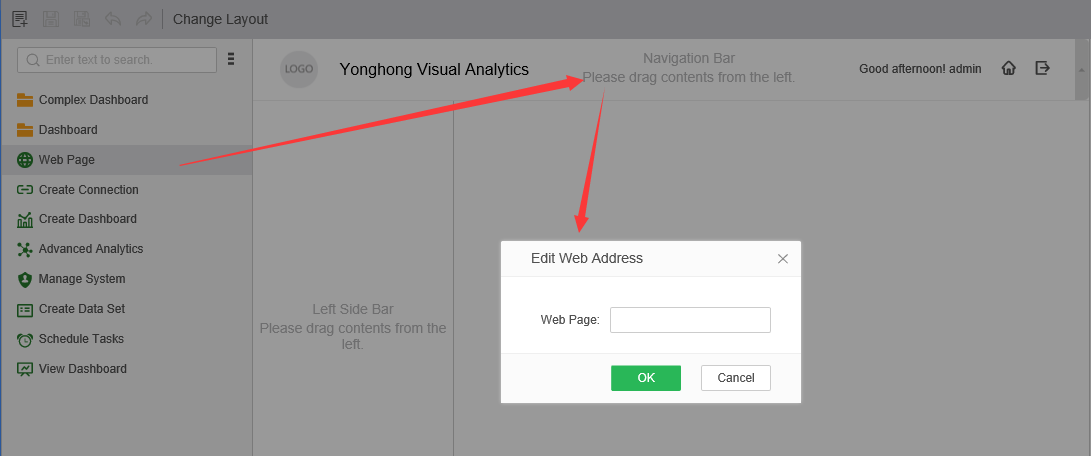
After adding a web page component, you can mouse over the web page to edit the web page component as shown:
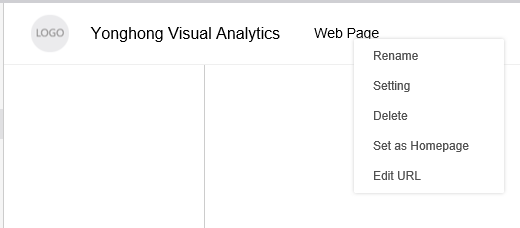
5. Dashboards and portal componentss
Expand the combined report and report folder for the left tree to drag the portal components or dashboard into the navigation bar as shown:
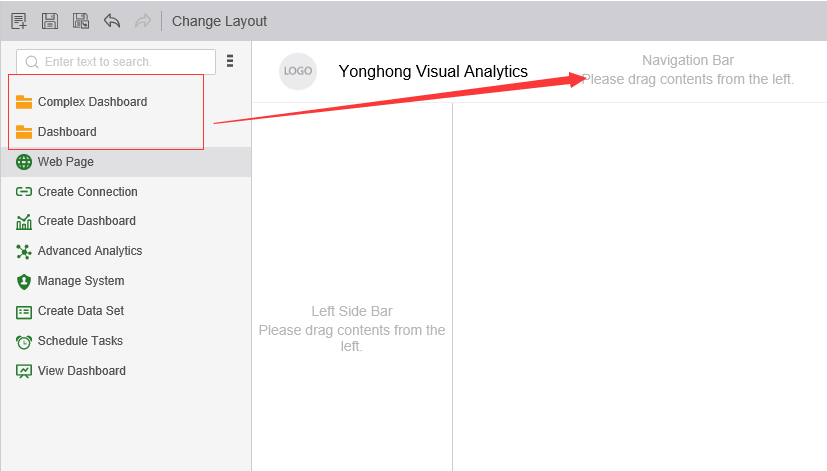
6. Setting
Components that have been added to the navigation bar, mouse hover, click the Settings button to set the component name and icon style as shown:
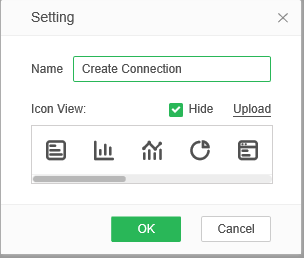
7. Homepage
The component that has been added to the navigation bar, mouse hover, click the Set as Home button to set the component as the home page of the portal, and when the portal is opened, the home page is displayed first, as shown in the figure:
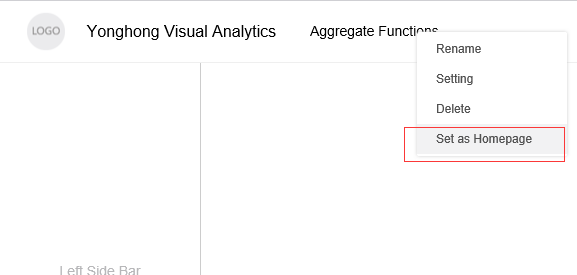
❖Style
The Pane on the right side can edit the color, height, and visibility of the navigation bar. as the picture shows:
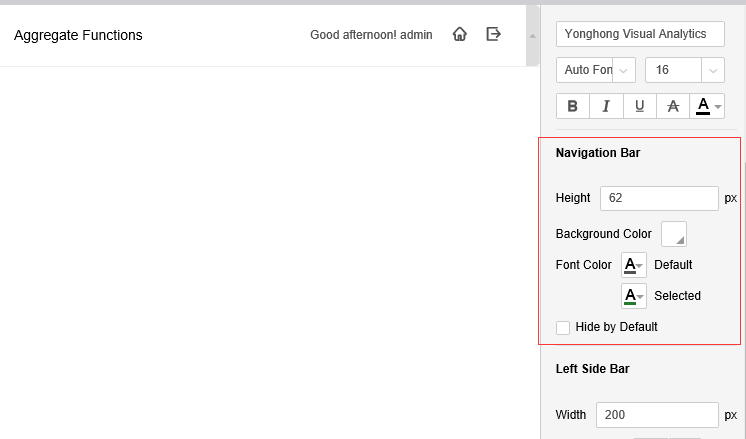
[ Hide by Default] Controls whether the navigation bar is visible.
[Height] Adjust the height of the navigation bar.
[Background color] The background color of the navigation bar, the default is white
[Font Color] The color of the navigation bar text, you can set the unselected text and the selected text color.