|
<< Click to Display Table of Contents >> Editing Nodes |
  
|
|
<< Click to Display Table of Contents >> Editing Nodes |
  
|
❖Global Editing
[Select] Click to select a single node or multiple nodes by pressing Ctrl at the same time.
[Rename] Click the right button to rename the node.
[Delete] To delete one node as well as its input and output connections, press "Delete" on the keyboard or right-click the node and choose "Delete" from the context menu.
[Refresh] Click the right button to refresh which can update synchronization data or parameter information.
❖Data Node
[Open Data Set] Click the right button of the data node to open the data set which can open the data set in data set module.
[Show/Hide All Columns] Hide all columns of metadata of the data node. On the contrary, all columns will display.
[Copy] Select the data node for duplication.
[Paste] After select Duplicate, paste to the blank area of the canvas by clicking the right button. Duplicate the data node.
❖Modeling and Model Application Node
[Run] After the modeling node information is configured, click the right button to run the modeling node.
[Run All] Multiple modeling nodes can be created in the edit area. Click Run all, and then the modeling nodes will run from upper to bottom, and from left to right. They will stop running in case of any failure.
[Running state] Not running, run successfully, run failure.
[Run time] Single node running displays the running time of this node; run all shows the total running time.
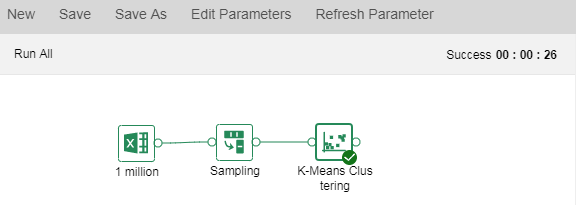
[Save as Data Set] Data of the "K-Means Clustering", "Time Series Analysis", "Score" and "R Data" nodes can be saved as a data set. Data of at most 100,000 lines can be saved as an embedded data set, and data of more than 100,000 lines cannot be saved as an embedded data set. The saved data set can be viewed in the create data set module. Click here to see an example of "Save as Data Set ."
Preview data is as follows:
|
[Export into Database] Data of the "K-Means Clustering", "Time Series Analysis", "Score" and "R Data" nodes can be exported to a database. Import the node data into the table specified by the selected database.
Data of the "K-Means Clustering", "Time Series Analysis", "Score" and "R Data" nodes can be rapidly backfilled to the database. Please click it to view specific method for "Export into Database".
Take the case of "Case Examples/Customer Losing" for example. Right-click the "Score" and choose "Export into Database" to open the "Export into Database" dialog shown in the following figure.
1. [Model Node] Path and name of the node exported to the database. 2. [Connection] Select an existing data source as required. The following database types are supported at present: MySQL, Oracle, SQL Server, DB2, PostgreSQL, and Derby. 3. [Database] Default database of the selected data source. The following database types are supported at present: MySQL and SQL Server. 4. [Schema] Table structure mode of the selected data source. The following databases are supported: PostgreSQL, SQL Server, DB2, Oracle, and Derby. 5. [Table] Table name of the specified database. The data set result will be inserted into the table. 6. [Filter] Conditions for filtering data sets. 7. [Append] If you select "Append", the original data in the table still exist, and the data set result will be inserted directly into the table. When the user doesn't click Addition, the original data in the table will be deleted, and the result of the data set will be inserted directly into the table. |
[Save as Trained Model] Data of the "K-Means Clustering", "Logistic Regression" and "Decision Tree" nodes can be saved as a training model. After run successfully, it can be saved as training model. The training model is applied in the dashboard on the "Create Dashboard" page. See K-Means Clustering of "Experiment and Application of Advanced Analytic" for details.
1.Save the "K-Means Clustering" node as a trained model after successful operation
Take the case of "Case Examples/Employee Turnover" for example. Select the "K-Means Clustering" node. The following figure shows the configuration items of the node.
Click the right button to save as a training model. In the dialog pop-up saved as a training model, the user can select the path. The name can be the node name by default or the name can be modified. After click Enter, save the model to the training model folder of resource tree.
Open the saved training model "“K-Means Clustering". The display information includes three parts: Title, basic attributes and model training summary. The title is the name of training model; basic attributes are the values of all attributes in configuration items; the model training summary section shows the source, algorithm, category and time factor of the experimental node. The details are as follows:
|
2. Save the "Logistic Regression" node as a training model after successful operation
Take the case of "Case Examples/Customer Losing" for example. Select the "Logistics Regression" node. The following figure shows the configuration items of the node.
Save it as a training model. Open the saved training model. The information is displayed as follows:
|
|
3.Save the "Decision Tree" node as a training model after successful operation
Take the case of "Case Examples/Telemarketing" for example. Select the "Decision Tree" node. The following figure shows the configuration items of the node.
Save it as a training model. Open the saved training model. The information is displayed as follows:
|