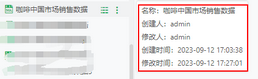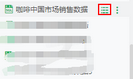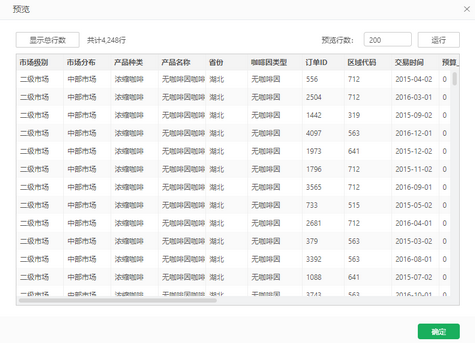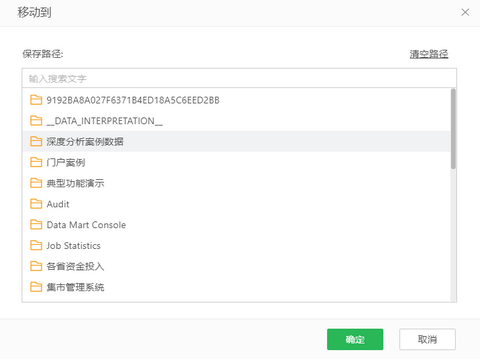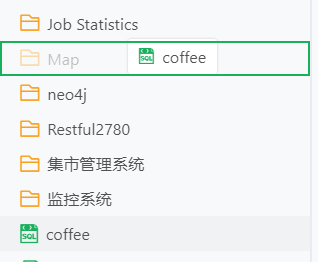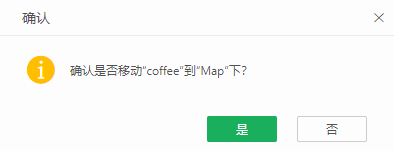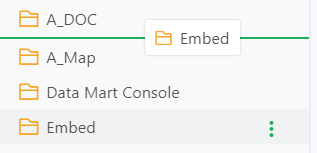1.概述
1.1应用场景
用户可以快速了解产品中已有的数据源和数据集信息,也可以帮助用户快速查找想要查看的数据集,还可以对一些数据集进行整理、管理。
1.2功能简介
用户可以筛选、搜索数据集,也支持对数据集的复制、粘贴等。
2.数据集管理
2.1搜索
在左侧工具栏区域,在搜索框中输入关键字,搜索名字中包含此关键字的文件夹、数据集、数据源等。
2.2筛选数据集
在左侧工具栏区域,点击筛选图标,在弹出的筛选框中,可根据不同数据集类型筛选数据集,左侧数据集列表为过滤后的数据集,默认为全部。
2.3新建数据集
在数据集列表区域,选中数据源文件夹下的数据源,点击【更多 > 新建数据集】。
2.4查看数据集
鼠标悬停在数据集上,显示数据集编辑记录信息,包括数据集名称、创建人、修改人、创建时间修改时间。
点击“数据详情”按钮,可以预览选中数据集详情,包括数据行数、字段、字段值等。点击”显示总行数”按钮后,会在此按钮的后面显示出所预览数据集的总行数。可更改预览行数调整预览数据集时所显示的行数。默认为1000行。可以根据需要设置预览行数,预览行数可以是在1-20000之间的任意整数,修改后,点击 ” 运行 ” 按钮,则可按照用户设置的预览行数进行显示。
➢说明:
多维数据集不支持查看数据详情。
倘若用户设定了弹出参数,“在预览”对话框中还存在参数项,用户可根据需求来设定参数值。
2.5打开数据集
在数据集列表区域,先选中数据集,然后点击【更多 > 打开数据集】,打开对应的数据集配置页面。
2.6移动到、复制、粘贴、删除、重命名
2.6.1移动
点击选中数据集菜单【更多 > 移动到 】,在弹出的“移动到…”对话框中,选择想要移动到的路径,点击确定即可将所选资源移动到所选路径。
在数据集列表中支持鼠标的拖拽来更改数据集位置。如下图所示,用户通过鼠标拖拽来把数据集 “coffee ” 移动到 “ Map ” 文件夹中,在弹出的确认框中确认信息无误后,点击是。
在 bi.properties 中配置属性 manual.sort.repository=true,数据集列表中支持鼠标的拖拽来更改数据集、数据源、文件夹之间的排序。如下图所示,用户通过鼠标拖拽来把文件夹 “Embed” 移动到文件夹 “A_DOC” 和 “A_Map” 之间。
2.6.2复制 & 粘贴
对已存在的数据集或文件夹进行复制,先选中需复制的文件夹,然后点击菜单【更多 > 复制】,复制完成后,确定需要复制到位置,最后点击菜单【更多 > 粘贴】。重名时,名字后面自动加后缀 “_ 副本 ”。当用户复制文件夹,在此文件夹下面的数据集也一并被复制。
2.6.3重命名
对已存在的数据集、数据源或文件夹进行重命名。先选中需要重命名的数据集或文件夹,然后点击菜单【更多> 重命名】,在重命名弹框的名称文本框中输入新的名称,最后点击确定。
2.6.4删除
选中文件夹、数据集,点击菜单【更多 > 删除】。移除列表中用户不需要的文件夹或数据集。当用户移除文件夹后,在此文件夹中的数据集也将一并被移除。
2.7新建文件夹
可以在数据集列表区域,选中文件夹的菜单【更多 > 新建文件夹】。
也可以在左侧顶部工具栏区域,点击菜单【更多 > 新建文件夹】。
文件夹名称默认为“新建文件夹X”,您可以直接对新建的文件夹进行重命名。
2.8新建报告
当用户有“制作报告”模块的权限时,选中数据集或数据源下的表、视图,点击菜单【更多 > 新建报告】。点击后能够在制作报告模块打开新建页面,绑定的资源树上显示选择的数据集、表或视图。权限设置部分可参考认证授权。
2.9刷新
点击左侧顶部菜单【更多 > 刷新】,刷新全部的数据集列表。
点击选中数据源展开后的列表,点击菜单【更多 > 刷新数据】,刷新该数据源下的数据列表。
2.10隐藏操作
如需要数据集的部分操作菜单,详情请参考隐藏界面操作。