1. 概述
1.1 应用场景
用户希望通过行、列分别显示不同组的数据和汇总值。
1.2 功能介绍
一个完整的交叉表有三部分组成:行表头,列表头,汇总。用户可以通过行维度、列维度展示数值并设置不同的格式。
2. 制作表
交叉表可以绑定任意一查询的多个字段。交叉表组件支持的功能和表格组件一样,只是由于交叉表的排列方式不同,定位格子的种类不同。
您可以将需要展示的维度字段和度量字段绑定到【列表头】、【行表头】和【汇总】上,也可以拖拽字段到报告编辑区域中的交叉表区域进行绑定。
如果您需要替换绑定字段,也可以对拖拽字段到绑定列或图表中直接进行替换。
列表头绑定的数据段在交叉表以横向显示,行表头绑定的数据段在交叉表中以纵向显示,汇总绑定的数据段用来对数据进行各种统计运算。
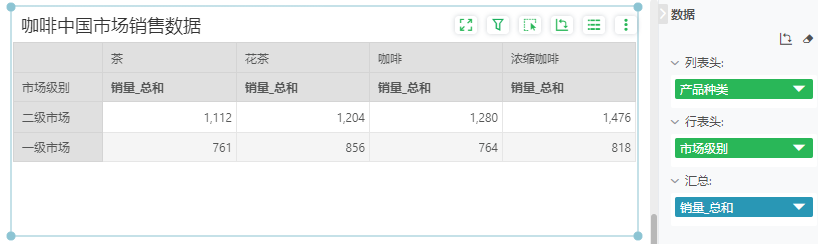
3. 表格格式
交叉表组件中存在标题区域、行表头区域、列表头区域、每列的数据区域,您可以对选中的区域进行格式设定。
除了通用的格式设置,你还可以交叉表进行表格渲染、表格样式的设置。
➢举例:数据区域点击表头某字段名称、某字段的数据、列合计等区域即对该区域进行格式设定,各区域生效范围如下图。
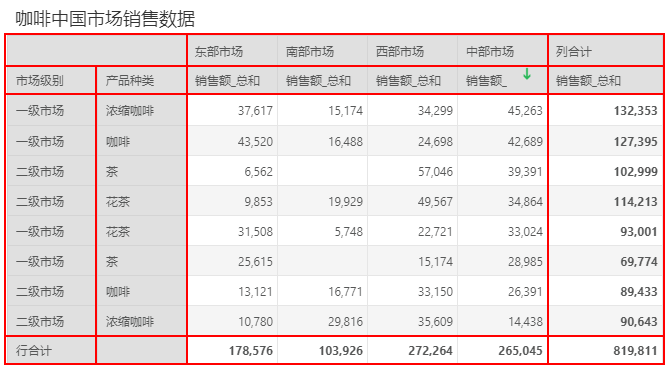
4. 表格设置
4.1 新增表头行数
设置中,你可以设置表头的行数。
![]()
4.2 选项
设置中,选项包括排列、隐藏指标名称、隐藏行表头、宽自适应、高自适应、是否分页。
【固定显示滚动条】勾选固定显示滚动条,支持滚动的交叉表默认展示滚动条,方便用户滚动查看数据。(V10.0.1版本及以后可用)
【排列】设置指标名称的排列方向,支持横向和纵向。
【隐藏指标名称】设置是否隐藏指标名称,勾选后可将汇总数据段的名称隐藏起来,默认不勾选。
【隐藏行表头】设置是否隐藏行表头,勾选后可将行表头隐藏起来,默认为不勾选。
【宽自适应】勾选后,表格绑定的所有列将在表格组件的固定范围内按照平均列宽显示,不够显示的内容将被遮住;不勾选宽自适应:如果平均列宽 >=90px 时,按照原来的显示,如果平均列宽<90px时,表格将按照每列列宽90px显示,并显示横向的滚动条。默认为不勾选状态的。可以通过在bi.properties中配置属性修改默认值,"table.properties.fitWidth=false"默认值为false,即不勾选宽自适应;当为true时,代表勾选宽自适应。您可以手动进行调整列的宽,手动调整后的列不会再自适应变化。
【高自适应】表格组件的组件高度根据组件数据的多少来自动调整。未勾选时,当表格数据行数大于组件高度时,表格会显示纵向的滚动条,勾选后,表格则不会出现纵向滚动条,组件高度也会随数据量多少同步增高。您可以手动调整组件的高度,在预览查看时,组件高度会根据行数自适应以显示全部内容。
4.3 分页
当表格大小固定但内容过多时,你可以对表格进行分页设置。可参考表。
勾选分页后,产品默认25行/页显示。点击下拉或输入你可以设置分页行数,设置后,表格组件下方会出现相应的分页区域展示当前页数的数据。用户可以通过输入页码显示当前页的数据,也可以通过点击上一页,下一页,第一页和最后一页进行翻页的操作。
4.4 单元格设置
支持shift选择连续的区域,ctrl选择非连续的区域。
选中单元格后,你可以在设置-单元格尺寸中进行设置。
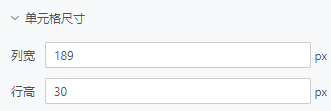
【列宽】设置单元格的列宽。
【行高】设置单元格的行高。
4.5 右键
编辑报告时,交叉表的行表头值区域支持分组、取消分组、隐藏列,下图中黄色框区域;列表头值区域支持分组、取消分组,下图中蓝色框区域;最左上角的单元格、行表头区域、汇总数据区域支持隐藏列,下图中红色框区域。
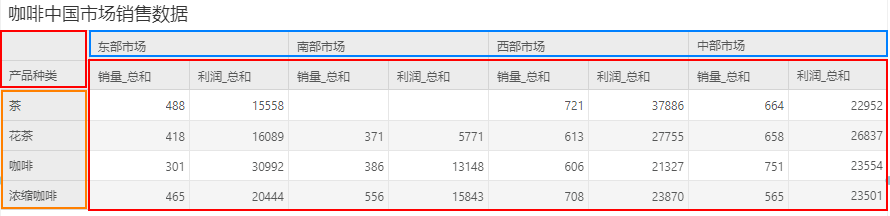
预览报告时,交叉表的列表头值区域、行表头值支持分组、取消分组、复制内容,下图中蓝色框区域;最左上角的单元格、行表头区域、汇总数据区域支持复制内容,下图中红色框区域。
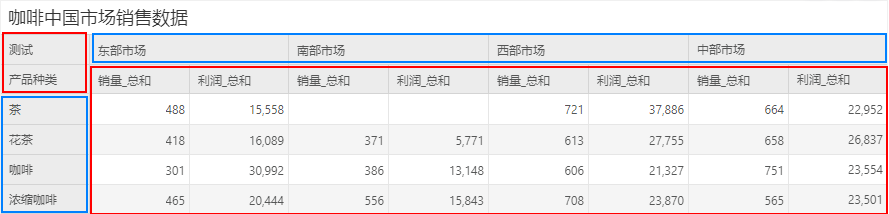
详情可参考表 > 右键
4.6 高级设置
包括刷新间隔、隔离该元素以不受数据联动影响、输出Excel、CSV时,输出数据详情、合计以实际数据计算、输出Excel时,保留计算公式。详情可参考表 > 高级设置