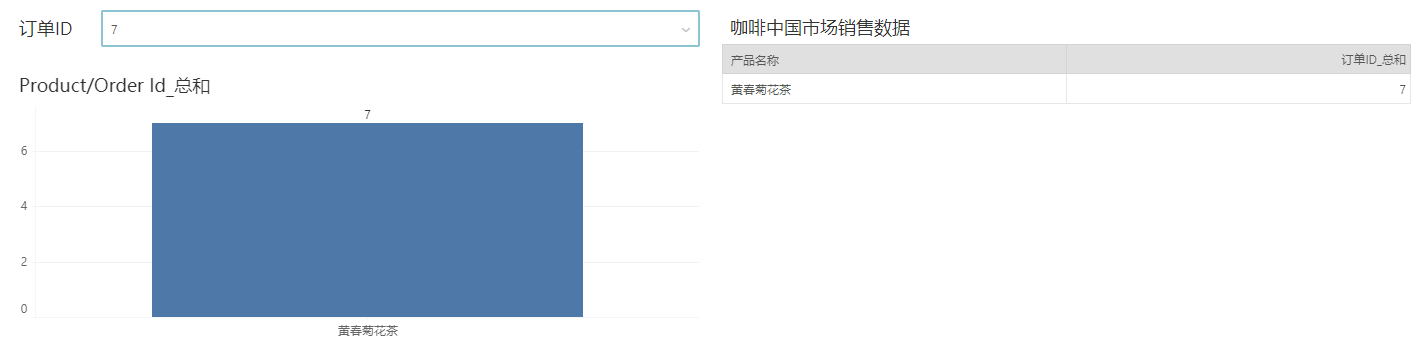1.概述
1.1 功能简介
添加联动可以指定需要联动的组件以及设置联动条件。
1.2 应用场景
添加过滤组件、参数组件后,可以使用【添加联动】快速指定需要联动的组件并筛选数据。
2. 功能说明
添加联动筛选数据是过滤组件、传参组件筛选数据的一种快捷方式,与过滤组件筛选数据、传参组件筛选数据最终筛选出的结果一致。
2.1功能入口
在过滤、传参组件组件的工具栏上点击【更多>添加联动】。
2.2 功能使用
不同类型的组件设置方式会根据组件的属性有所不同。
2.3.1 过滤组件与图表组件的数据联动
在同一个报告中,有一个过滤组件和两个图表组件,并且其中一个图表组件绑定了和过滤组件不同的数据集,想实现过滤组件与两个图表组件的数据联动。
1)在下拉列表过滤组件的工具栏上点击【更多>添加联动】。
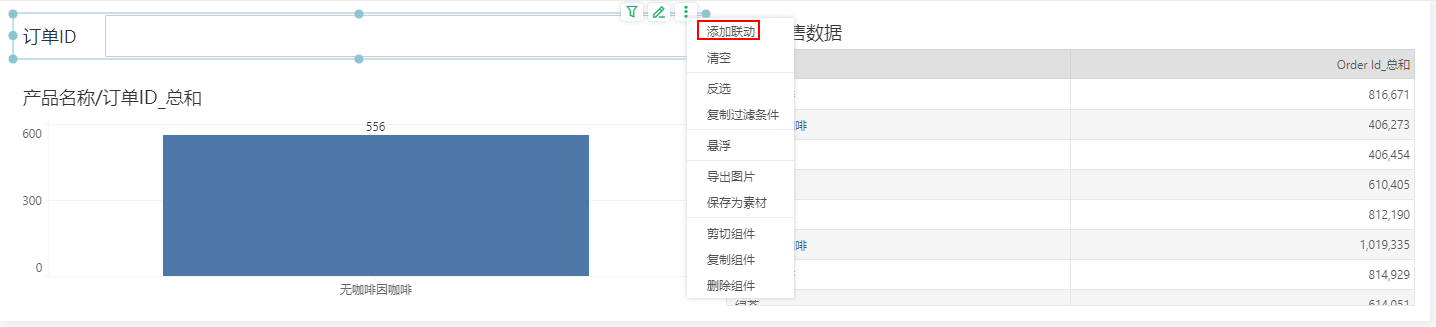
2)在弹出的添加联动对话框中,与过滤组件相同数据集的图表1,系统已经自动设置完成联动设置。不同数据集的图表2,如想与过滤组件实现数据联动,需先手动勾选上组件列的图表2的复选框,然后在字段列的下拉列表中选择“Order Id”作为联动字段。
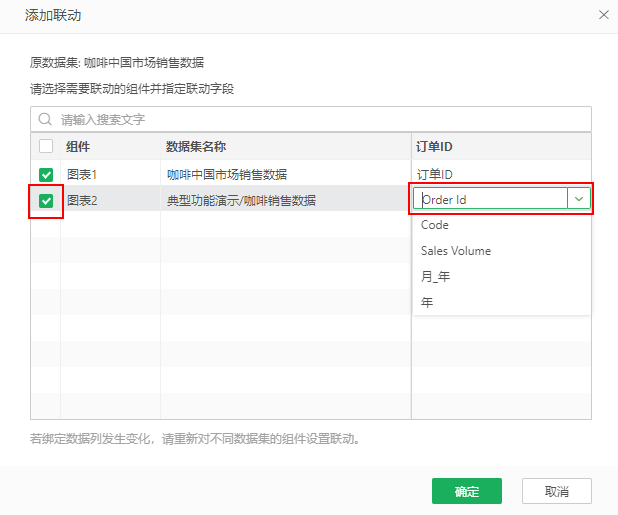
此时的联动条件为:Order Id是其中一个下拉选中项。
【组件】包括当前报告下绑定了数据的组件,除过滤、传参组件外。当组件较多时,您可以通过搜索框查找要联动的组件。
【数据集名称】当前报告中各组件绑定的数据集。
【绑定的数据列名称】绑定的数据集相同时,默认显示相同名称的数据列。绑定的数据集不同时,需先勾选联动组件后,然后在下拉列表中选择数据列作为联动字段。
3)点击确定,完成联动设置。
4)预览报告时选择过滤组件的不同的选项,图表1和图表2中的数据会随着联动字段“订单ID”而产生联动。
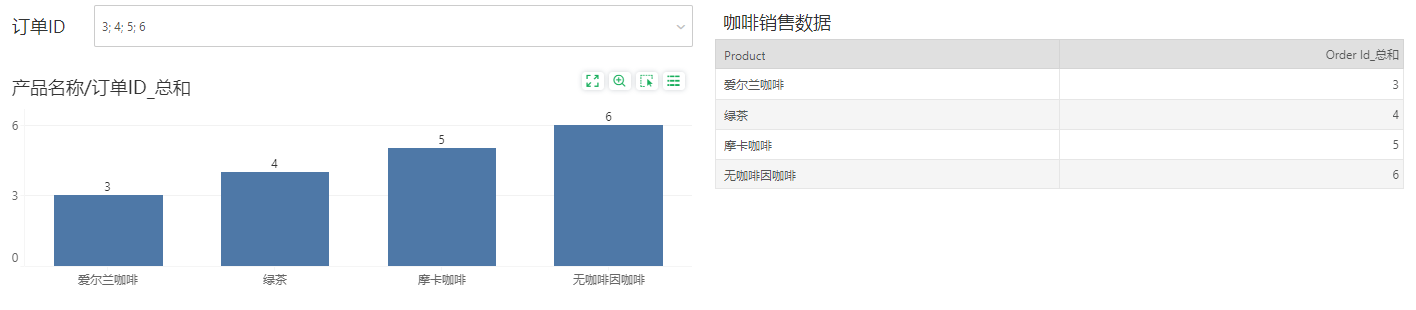
2.3.2 传参组件与图表组件的数据联动
在同一个报告中,有一个参数组件和两个图表组件,并且其中一个图表组件绑定了和参数组件不同的数据集,想实现参数组件与两个图表组件的数据联动。
1)在下拉参数组件的工具栏上点击【更多 > 添加联动】。
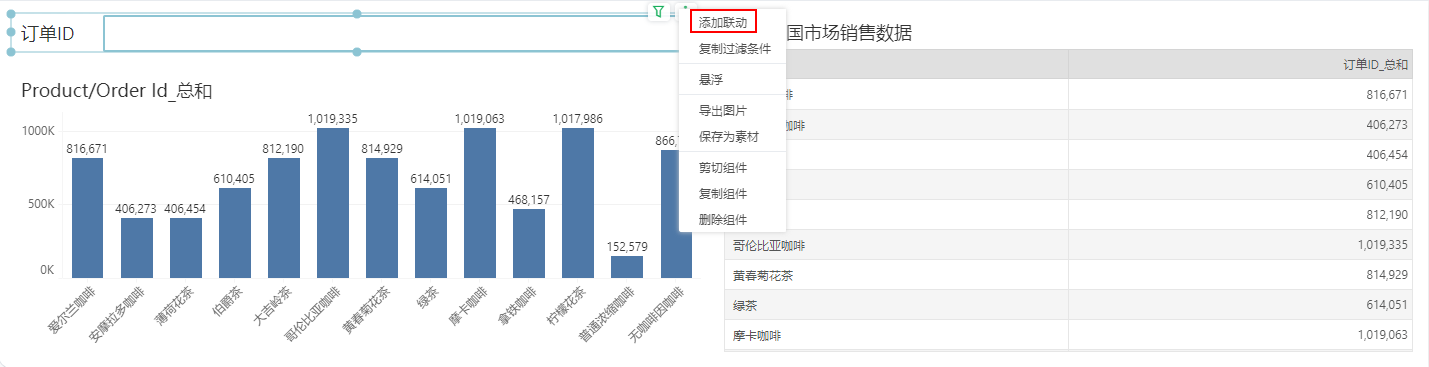
2)在弹出的添加联动对话框中,鼠标悬浮于图表组件1的编辑上,鼠标箭头变为手型可编辑状态,点击编辑。
3)在弹出的过滤对话框中,设置过滤条件。 此处想利用参数组件实现与图表组件中的数据联动,需选择对应参数组件的参数。
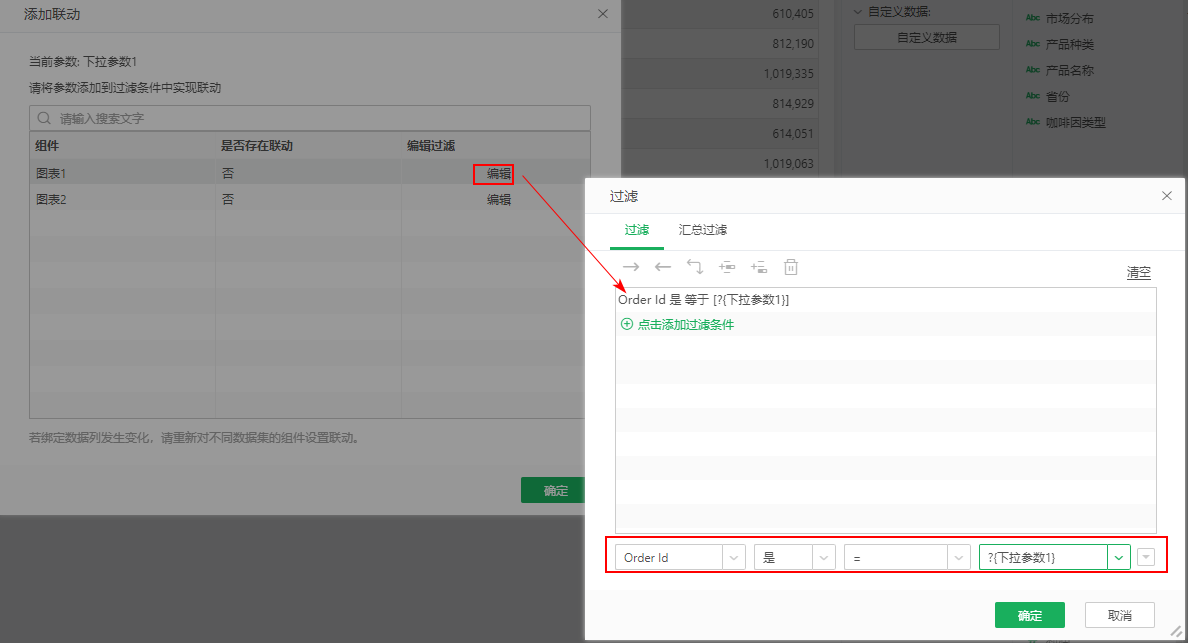
【组件】包括当前报告下绑定了数据的组件,除过滤、传参组件外。当组件较多时,您可以通过搜索框查找要联动的组件。
【编辑过滤】点击编辑,可以设置过滤条件,详情可参考过滤。
4)过滤条件设置完成,点击确定,是否存在联动字段列由否变为是。
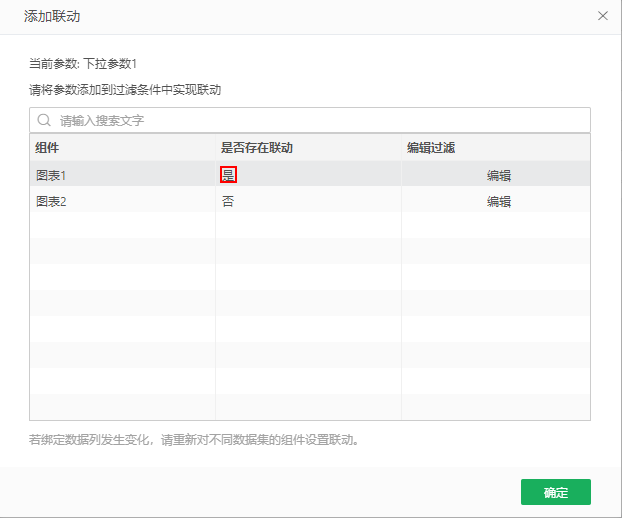
【是否存在联动】是否存在联动与过滤条件中值有关,默认值为否。当值设置为对应参数组件的参数时,参数组件和图表组件之间会建立联动关系,此时是否存在联动由否变为是。字段值为其他参数或字段值不会建立联动。此时是否存在联动还是“否”。
5)重复步骤3、4,完成下拉参数与图表2的过滤设置,点击确定,完成联动设置。
6)预览报告时选择下拉参数组件的不同选项,图表1和图表2中的数据会随着联动字段“订单ID”而产生联动。